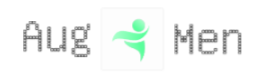在本教程中,我们将一步一步教你如何使用Wix搭建一个属于你自己的专业网站。如果你是第一次尝试创建网站,可能会觉得有点复杂,但别担心,跟着我们的步骤走,你会发现其实很简单。
看完这篇文章后,你将能够创建一个既美观又实用的网站,满足你的需求。
视频教程:如何使用Wix制作网站
以下是本教程的详细视频,你可以参考操作步骤并跟随我们一起做:
1. 初始设置
首先,我们需要完成Wix的注册。点击视频描述中的链接,开始注册。注册完成后,我们将进入Wix的设置界面。
在这里,你需要选择为自己、公司或朋友创建网站。选择完毕后,点击“继续”。此时,你会进入Wix的AI聊天界面,可以根据需求个性化网站设置。为了更好地掌控,建议选择“手动设置”,跳过AI引导。
例如,如果你想创建一个科技公司的官网,可以选择“Technology Company”。在接下来的步骤中,系统会为你自动推荐一些功能,之后完成设置。
完成所有设置后,点击“Finish”即可。
2. 进入后台管理
现在,我们进入了Wix后台管理界面,这是你网站的核心控制面板。在这里,你可以管理网站的所有功能,比如查看流量、订单、发票、联系人等。
为了进行更深入的设计,点击“Design site”(设计网站)开始选择模板。你可以选择让Wix的AI根据你的品牌信息自动生成设计,或者选择一个专业模板进行个性化修改。
我们建议选择专业模板,因为它能提供更精细的设计和结构。选择你喜欢的模板后,点击“Edit this site”开始编辑。
3. 模板更改与定制
进入模板编辑后,你可以调整页面中的各种元素,如文本、图片、按钮等。比如要编辑文本,点击文本框并选择“编辑文本”,输入你想要的内容。
你还可以通过AI工具生成新的文本内容。例如,你可以输入“生成关于我们品牌的介绍”,AI会为你提供一段文字,供你选择。
同时,Wix提供了强大的图像库和自定义功能,你可以自由替换图片、调整按钮样式,确保网站符合你的需求。
4. 增加版块和新元素
为了让网站更加丰富,你可以添加新的版块。点击左侧“添加版块”按钮,选择适合的版块模板。例如,如果你想展示团队信息,可以选择“团队”版块模板并添加。
你还可以通过“添加元素”按钮,进一步增加如按钮、图片、表单等内容。每个元素都可以根据需要进行定制。
5. 管理网站页面与菜单
在Wix中,你可以轻松管理网站的各个页面。点击“页面和菜单”选项,查看所有页面,并对不需要的页面进行删除或修改。
例如,如果不需要“在线下单”页面,可以点击删除。对于需要修改的页面,直接点击页面名称进行编辑。
你还可以通过“添加页面”按钮,创建新的页面。例如,添加一个展示活动的页面,选择合适的模板并完成设计。
6. 自定义导航栏
导航栏是网站用户体验的关键部分。你可以在顶部自定义导航栏的布局,包括添加Logo、调整列宽度、添加社交媒体链接等。
为了提高导航的清晰度,确保每个菜单项都对齐且容易点击。同时,可以通过“设置社交链接”功能,连接Instagram、Facebook、Twitter等社交账号。
7. 网站全局设计设置
如果你想更改网站的整体设计,比如颜色主题或字体,可以通过“网站设计”选项来进行修改。在“颜色主题”下,可以调整每种颜色,确保网站视觉效果一致。
同时,你也可以选择不同的字体风格,使网站更符合你的品牌形象。
8. 增加Wix应用程序
Wix提供了多种应用程序,帮助你增加网站的功能。例如,你可以添加预约功能、在线支付、客户聊天等。
进入Wix的应用市场,选择适合你需求的应用程序,点击“安装”即可。安装后,你可以进一步调整这些应用的设置。
9. 发布和优化
当你完成所有设计和设置后,点击“预览”查看网站效果。确保所有链接和功能正常工作。然后,点击右上角的“发布”按钮,网站就正式上线了。
如果你使用的是Wix免费计划,网站会使用Wix的子域名并带有Wix广告。如果你希望去除广告并使用自定义域名,可以升级到Wix的付费计划。
小贴士
- 使用Wix模板时,确保选择一个符合你需求的结构,这样能节省大量定制时间。
- 在设计过程中,定期检查网站在手机端的显示效果,确保优化后的网页在各种设备上都能完美呈现。
现在你已经掌握了使用Wix搭建网站的基本流程,动手尝试吧!祝你的网站设计顺利,吸引更多访客。
这是您请求的Wix建站教程的优化版,已删除广告内容并且进行了适当的结构调整,增加了关键词“Wix建站”,“模板定制”,“应用安装”等,确保文章易于阅读和理解。如果有任何问题或需要进一步调整,请随时告知!