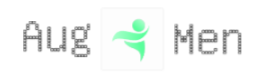本文详细介绍了如何在 Vultr 平台上注册账户、验证邮箱、充值余额并创建服务器。通过图文步骤,新手用户可以轻松完成 VPS 注册与购买操作。本文关键词包括 Vultr、VPS注册、图文教程、支付宝支付、服务器创建 和 IP检测,旨在为广大用户提供清晰、专业的指导。
一、注册账户
由于 Vultr 官方网站大部分内容为英文,新用户可能会感到困惑。为此,本文整理了详细的注册与购买流程,帮助大家更轻松地使用这一主机服务商。
首先,在官网注册链接页面(【注册链接】点我!点我!点我!)的界面中,按照提示在第一个输入框填写注册邮箱,在第二个输入框输入不少于十位且包含小写字母、大写字母、数字及特殊字符中至少三项的密码,最后点击 Create account 完成注册。
注意: 请务必核对注册邮箱,填写错误可能会导致后续操作出现问题!
有时点击 Create account 后会跳转到要求补充信息的界面,此时需要:
- 在第一个框输入注册邮箱;
- 在第二个框输入符合要求的密码;
- 在第三个框填写验证码;
- 勾选 “I agree to the Terms of Service and the Privacy Policy”;
- 点击 Create free account 完成注册。
提示: 验证码可能会有输入困难,多试几次即可成功注册。

二、验证邮箱
注册完成后,您将收到一封标题为 “Welcome to Vultr.com” 的验证邮件。打开邮件后,根据提示点击 Verify Your E-mail 完成邮箱验证。
温馨提示: 如果未收到验证邮件,请检查垃圾箱或拦截记录,或尝试更换其他邮箱重新注册。注册邮箱必须验证,否则可能无法继续购买服务器!

三、充值余额
点击 Verify Your E-mail 后,系统会进入充值页面。由于新注册账户默认余额为 0 美元,无法创建服务器,因此需要先充值。
按照页面提示操作:
- 选择 AliPay 作为支付方式;
- 在 “Your Name” 中填写姓名的拼音(例如:Zhang SanFeng);
- 在 “Billing Address” 中填写所在区或县的拼音(例如:Chaoyang Qu);
- 在 “Billing City” 中填写所在市的拼音(例如:Beijing);
- 在 “Country/Region” 中选择 China;
- 在 “Billing Postal Code” 中填写所在地邮政编码(如 100000);
- 点击 $10 选择充值 10 美元;
- 勾选 “I Agree to the Terms of Service” 同意服务条款;
- 最后点击 Pay with Alipay 前往付款。
温馨提示: 推荐的付款方式顺序为:支付宝、贝宝、信用卡。部分新用户首次充值后可能需要等待 24 小时进行账户验证。

四、创建服务器
充值到账后,进入官网左侧的 Dashboard 页面,点击右侧的 Deploy 按钮,然后选择 Deploy New Server 进入服务器创建界面。下面按照步骤说明如何配置服务器:
1. 选择类型 (Choose Type)
Vultr 提供多种类型的服务器,适用于不同用途。个人用户建议选择 Shared CPU,该选项价格较低。

2. 选择机房位置 (Location)
选择适合自己需求的机房位置。所有机房的中文名称可参照相关介绍,也可通过测试脚本检测各机房的 Ping 值后再进行选择。

3. 选择套餐 (Plan)
根据预算和使用需求选择适合的套餐。初期可选择 Cloud Compute 下的 vc2-1c-1gb 套餐,后续可根据需要升级配置。

点击右下角的 Configure Software 继续配置。
4. 选择操作系统 (Image)
选择所需的操作系统镜像,一般建议选择 Debian 或 Ubuntu 系统。

5. 服务器设置 (Server Settings)
在此步骤中,您可以选择配置 SSH Keys、Startup Script、Firewall Group 等设置。若无特殊需求,保持默认即可。

6. 主机名及标签 (Server Hostname and Label)
可根据需要填写服务器主机名和标签,若无特殊要求,保持默认即可。

7. 其他附加功能 (Additional Features)
可根据需求调整附加设置。请注意不要取消 Public IPv4,以免服务器无法获取 IPv4 地址。同时,建议不要勾选 Limited User Login,否则可能无法使用 root 账号登录。

最后,点击右下角的 Deploy 按钮确认创建服务器。
五、查看服务器信息
点击 Deploy 后,系统将显示服务器状态页面。初始状态为红色 Installing,表示服务器正在初始化安装。等待几分钟后,当状态变为绿色 Running 时,即表示服务器已正常运行。
点击服务器名称(默认显示为 Cloud Instance)即可查看详细信息,包括:
- VNC 登录、关机、重启、重装系统及销毁/删除操作按钮;
- 当月已用流量信息;
- 当月费用统计;
- 使用 Xshell 等管理软件连接服务器所需的 SSH 连接信息(包括 IP 地址、用户名、密码等);
- 当前操作系统版本信息。

六、检查 IP 是否正常
最后,请务必检测服务器的 IP 是否正常。只有当国内和国外的 TCP 检查均显示正常,才能确保服务器可以稳定使用。您可以访问 IP112.cn 网站,依次输入服务器 IP 地址和端口(一般填写 22),点击 “开始检查” 进行检测。

本文详细介绍了 Vultr VPS 从注册、充值到服务器创建及 IP 检查的完整流程。希望这份图文教程能够帮助您快速上手,轻松搭建专属服务器。