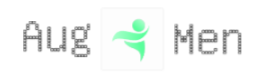最近,OpenAI 宣布推出 Mac 版 ChatGPT。好消息是所有用户均可下载体验;坏消息是目前仅支持 M 系列的苹果电脑。部分用户已率先体验新版功能,本文将详细介绍官方 ChatGPT 桌面应用的下载、安装、基本操作以及常见问题的解决方法,同时涵盖升级、快捷键、文件上传、截图及语音对话等实用技巧。
下载 ChatGPT
免费账号和 Plus 用户均可使用官方应用。

升级 ChatGPT Plus
虽然大家都能下载桌面版,但在使用 GPT-4 功能时可能会遇到次数限制。如果希望无限制体验 ChatGPT 的各项功能,建议升级到 ChatGPT Plus。
升级至 ChatGPT Plus或于明天20:53后重试
部分用户反映,在升级过程中可能会遇到支付等问题,而 野卡 能有效解决国外软件支付障碍,使升级过程更加顺畅。

Mac 版 ChatGPT 的常用快捷键
快速启动 ChatGPT
无需打开浏览器,即可直接在桌面使用 GPT。使用 option + Space(空格键)即可唤出搜索框。
新建聊天窗口
- 主页面新建聊天:
command + N - 主页面新建临时聊天:
command + shift + N

设置和个性化调整
在设置中(快捷键 ⌘,),可删除默认快捷键并输入新的组合键(自动保存)。请注意避免与其他应用快捷键(如 Spotlight Search)冲突。

置顶应用窗口
您还可以将 ChatGPT 置顶,固定在主屏幕上,方便随时访问。

文件上传与截图功能
Mac 版 ChatGPT 支持上传各类附件,包括文件、视频、图片等。

拍照与截图上传
新增的截图功能非常实用,可截取当前运行的应用界面(如浏览器、桌面或预览文件),直接发送给 ChatGPT,并针对截图内容提出问题。


语音对话功能
此次更新的一大亮点是语音对话功能。点击右下角图标即可开启语音交流,用户的语音内容将实时转换为文字,并自动保存到对话历史中。

进入语音模式后,您可以从 Ember、Cove、Breeze 和 Juniper 等多种声音中选择适合自己的语音效果。


温馨提示: 语音对话过程中建议通过鼠标点击取消结束,因为当前对话状态无法被中断。
常见问题与错误解决
安装错误提示
部分用户可能会遇到如下提示,表明当前账号暂无使用权限,正在逐步开放中:
Coming soon
You do not have access to the desktop app yet. You can still use ChatGPT at chatgpt.com

使用次数限制
与网页版相似,免费版 ChatGPT 在使用 GPT-4 功能时可能会受到次数限制,超过限制时会出现如下提示:
升级至 ChatGPT Plus或于明天20:53后重试

若需要解除限制,建议升级到 ChatGPT Plus以享受更多功能。
使用体验总结
原生交互体验良好,虽然作为首个发布版本存在一些小 Bug,但整体性能和功能均表现不俗。预计未来网页版和桌面应用会长期共存,各自具备独特优势,用户可根据需求选择适合的使用方式。
以上就是关于 ChatGPT Mac 版的详细教程,希望能为您带来更便捷的使用体验!